Sonata Board Reference
This section focusses on what needs to be physically present on the board and explicitly leaves the configuration of the FPGA and the software for other sections. The Sonata board has the features shown here:
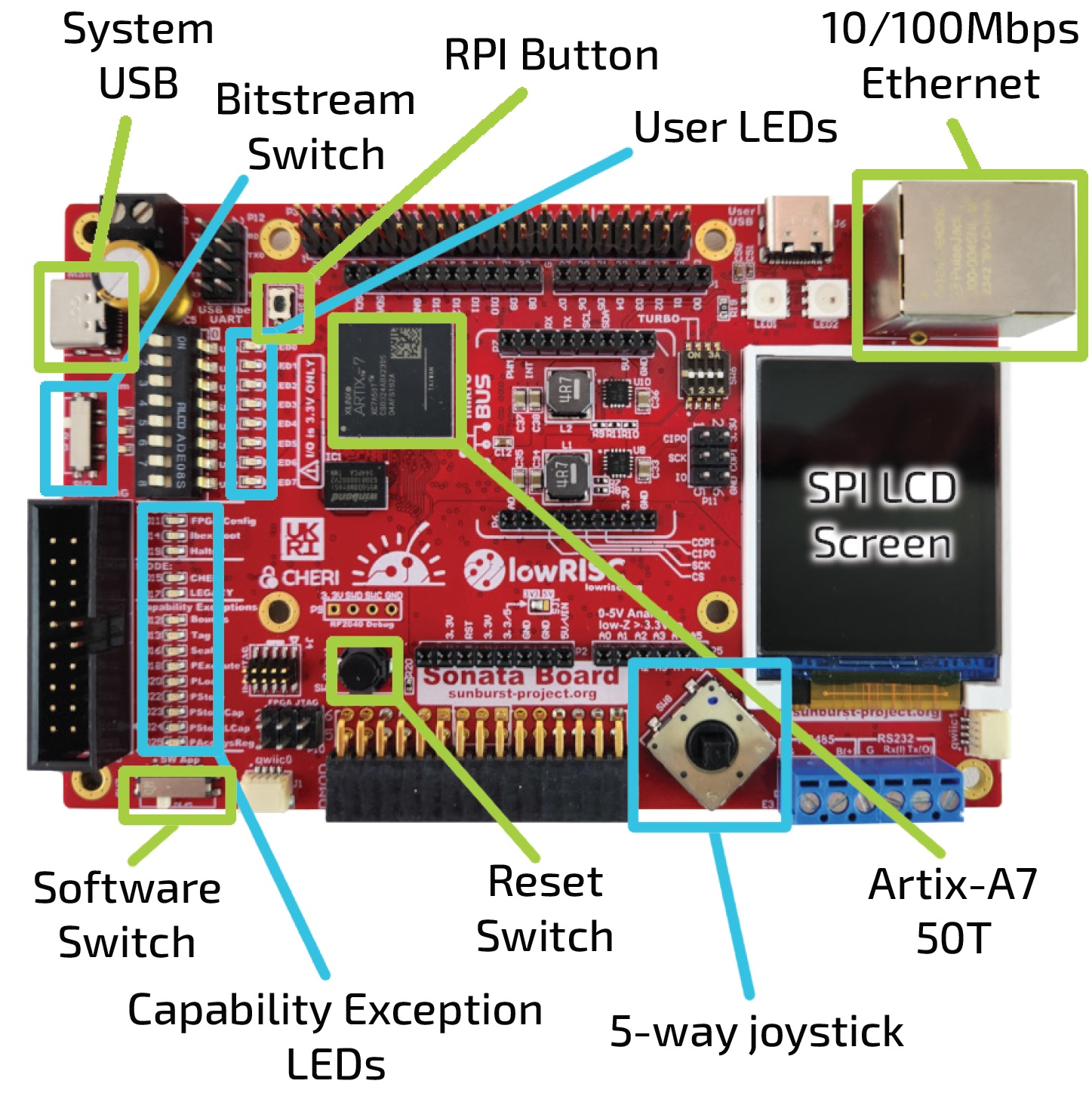
Configuration
The 'usable' requirement makes it worth thinking well about configuration. We want to provide multiple bitstreams and software images that can be switched between on the board without having to reprogram it. This is why we have a switch for bitstream and a switch for software images.
For example, we could have a CHERI and non-CHERI bitstream both available on the board. For software, we can switch between demo applications, for example CHERI compartmentalization versus CHERI exceptions. Introducing these physical switches also fulfills the 'interactive' requirement.
To make multiple bitstreams available, we introduce a USB connector that looks like mass storage to a user, where multiple bitstreams can be stored and changed without hassle. There is an RP2040 on the board to manage these configurations.
Also part of this 'usable' requirement is to have enough memory to store the bitstreams and software. We introduce two separate flash chips for these purposes and a HyperRAM chip.
Peripherals
The 'connectable' requirement means that we need to introduce common peripherals on the board. After consultation with the community, we settled on the following list:
- Ethernet
- RS-232
- RS-485
- MicroSD
- ADC
Ethernet
The Ethernet chip that is available on the PCB is KSZ8851SNLI-TR. Section 3.4 describes how to read and write registers over the SPI and Chapter 4 lists all the registers and their functionality. This datasheet is mainly useful for those needing to change the driver, so users should be able to use the driver directly, like the one provided by CHERIoT RTOS.
Headers
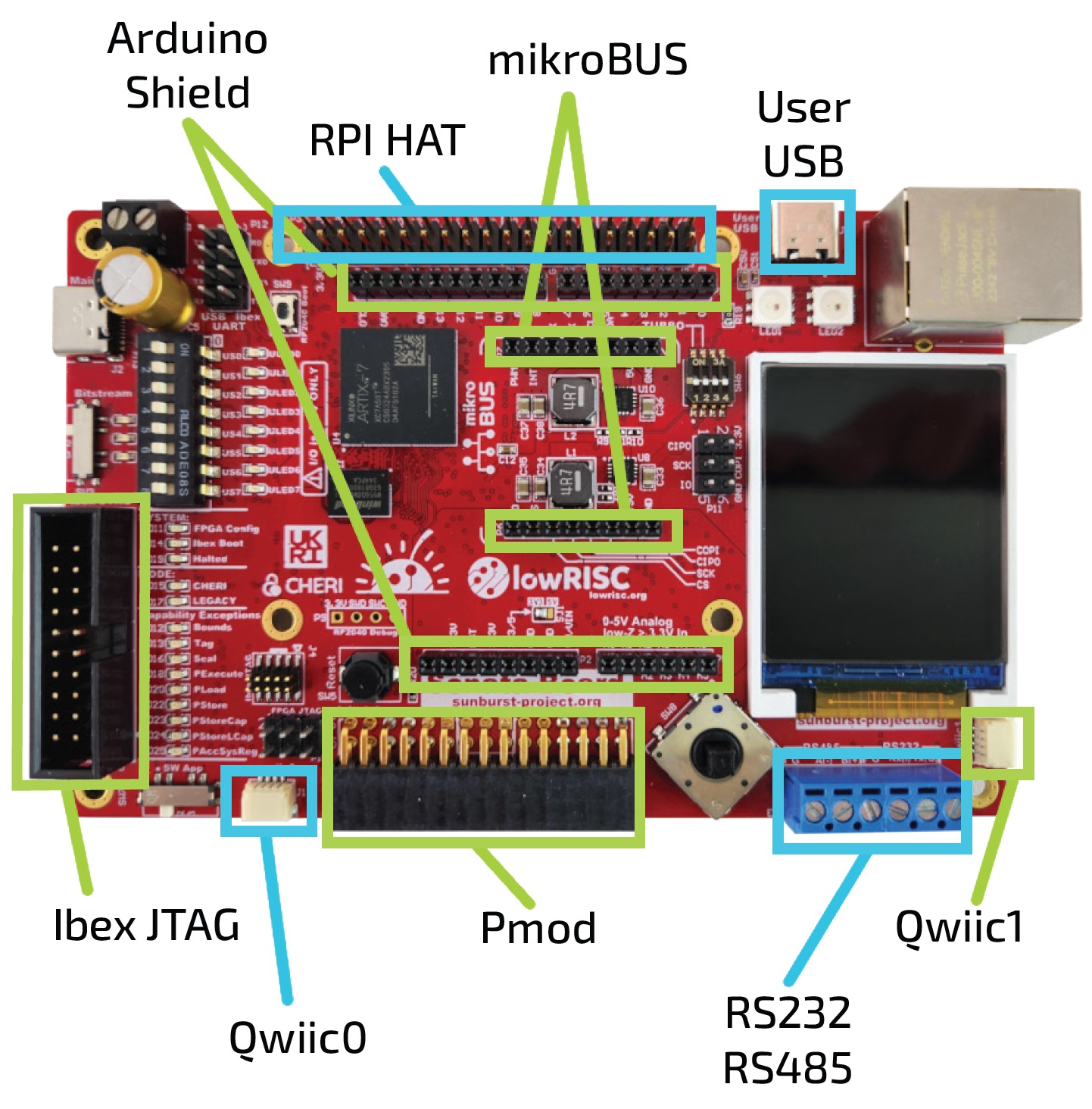
For both the 'connectable' and 'extendable' requirements, we provide a number of headers so that custom functionality can be added:
- Raspberry Pi header
- Arduino shield (only 3.3V versions supported)
- microBUS Click
- Sparkfun QWIIC
- PMOD
- 30-pin R/A header
Although, the FPGA pins can be used independently, due to the physical layout of the headers on the FPGA board, it is not possible to plug in Raspberry Pi, Arduino shield and microBUS click headers simultaneously. You can still use them simultaneously with modified wiring.
The 2 PMODs and the R/A header cannot be used at the same time since they use the same pins. We don't expect this to be a problem as most applications should only need to use one expansion board.
Debug
For ease of use, we have one USB connector that can power the board as well as debug using JTAG and two virtual UARTs. This means that users only have to connect one cable. Besides the JTAG over USB, we provide external JTAG and UART headers to enable users to use different setups if they need to.
User interface
The user interface is where we address the 'CHERI-visible' and 'interactive' requirements. In terms of user input, we have:
- DIP switches
- Button
- Joystick
In terms of output, we have:
- LEDs
- LCD screen
- CHERI-specific capability exception LEDs
Affordable
In order to meet the 'affordable' requirement, we choose a low-end FPGA to reduce the costs. We choose a Xilinx Artix 7 FPGA because it has a typical amount of memory for embedded use-cases while being able to clock the design higher than similarly priced alternatives and being supported by many tools.
Technical details
If you want to know more details on what the actual design looks like, please have a look at NewAE's repository of the Sonata PCB.
This includes the entire design sources, available currently in Altium, with a KiCad version being released shortly.
Schematic Link
You can find a direct link to the schematics for your reading pleasure.
Default DIP switch settings
We recommend the following default state for the DIP switches:
- On the front:
- SW3 "Bitstream": 2
- SW7 "SW App": 1
- SW4 "US[0-7]": all set to off
- SW6 : all set to off
- On the back:
- SW1 : all set to on
- SW2 : 1-6 set to on and 7-8 set to off
RP2040 firmware
You can build new RP2040 firmware (or find release UF2 files) from the Sonata RP2040 repository.
With that UF2 file you can now update your firmware by holding down SW9, labelled "RP2040 Boot".
While holding this button plug your Sonata board in using the main USB.
A drive called RPI-RP2 should now appear which you can drag the UF2 file onto.